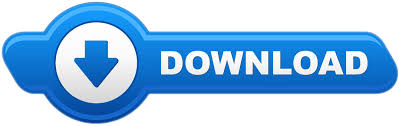

Since the app uses cloud resources, the code runs asynchronously. QueueApp -> C:\Tutorials\QueueApp\bin\Debug\netcoreapp3.1\QueueApp.dllĪdd the Azure Storage client libraries to the project by using the dotnet add package command. Restore completed in 40.87 ms for C:\Tutorials\QueueApp\QueueApp.csproj. NET CoreĬopyright (C) Microsoft Corporation. Microsoft (R) Build Engine version 16.0.450+ga8dc7f1d34 for. Restore completed in 155.63 ms for C:\Tutorials\QueueApp\QueueApp.csproj. Running 'dotnet restore' on QueueApp\QueueApp.csproj. The template "Console Application" was created successfully. You should see results similar to the following output: C:\Tutorials>dotnet new console -n QueueApp Switch to the newly created QueueApp folder and build the app to verify that all is well. This command creates a simple "hello world" C# project with a single source file named Program.cs. In a console window (such as cmd, PowerShell, or Azure CLI), use the dotnet new command to create a new console app with the name QueueApp. For simplicity, this app will both send and receive messages through the queue.
#C++ auto queue free
This is a separate step you perform after creating a free Azure account in the prerequisites.

For a step-by-step guide to creating a storage account, see Create a storage account.

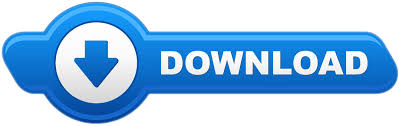

 0 kommentar(er)
0 kommentar(er)
